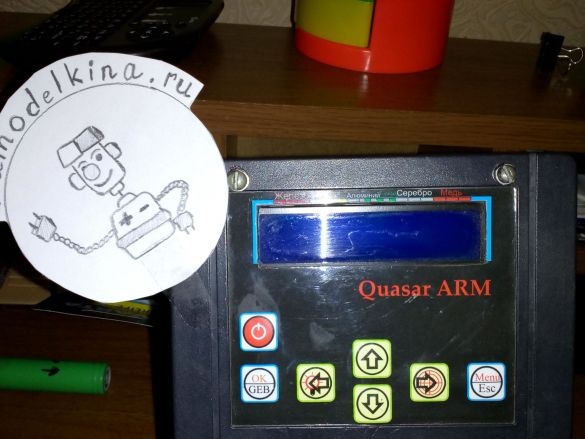Quasar ARM - นี่คือหนึ่งในเครื่องตรวจจับโลหะที่ได้รับความนิยมมากที่สุดวงจรและเฟิร์มแวร์ซึ่งเป็นสาธารณสมบัติ บนเว็บไซต์ของผู้เขียนซึ่งขอบคุณเขาเป็นพิเศษ ความสามารถของอุปกรณ์นี้ทำให้มันอยู่ในระดับเดียวกับการใช้งานเชิงพาณิชย์และราคาแพง รุ่น. ผู้เขียนปรับปรุงการสร้างสรรค์ของเขาอย่างต่อเนื่องและบางครั้งก็ปล่อยเฟิร์มแวร์ใหม่ซึ่งแต่ละครั้งจะให้โอกาสใหม่แก่อุปกรณ์เพิ่มความเสถียรและความแม่นยำในการกำหนดประเภทของโลหะ ในบทความนี้ฉันจะบอกวิธีการอัปเดตเฟิร์มแวร์ เครื่องตรวจจับโลหะ ในตัวอย่างของอุปกรณ์ของคุณ
ดังนั้นถ้าคุณเป็นเจ้าของที่มีความสุข Quasar ARM และต้องการรีเฟรชด้วยเฟิร์มแวร์ใหม่อ่านคำแนะนำด้านล่างอย่างถี่ถ้วน
ดังที่คุณทราบ (หรือไม่ทราบ) ไมโครโปรเซสเซอร์ทำหน้าที่เป็นสมองของควาซาร์ STM32F100C. และไม่ว่าเราต้องการลดความซับซ้อนของเฟิร์มแวร์ให้น้อยลงเพียงใดเรายังต้องการสิ่งพิเศษ USB-TO-TTL โปรแกรมเมอร์ แน่นอนว่าคุณสามารถรวบรวมได้ด้วยตัวเอง แต่ควรซื้อหรือยืมจากเพื่อนเพื่อการใช้งานชั่วคราว โปรแกรมเมอร์ดังกล่าวขายในร้านจำหน่ายวิทยุ โดยส่วนตัวผมรับหน้าที่ต่อไป Aliexpress. สำหรับรายละเอียดเฉพาะฉันนำรูปถ่ายหมายเลข 1 และหมายเลข 2 ซึ่งมีโปรแกรมเมอร์ที่ต้องการแสดงอยู่ทั้งสองด้าน
ดังที่คุณทราบ (หรือไม่ทราบ) ไมโครโปรเซสเซอร์ทำหน้าที่เป็นสมองของควาซาร์ STM32F100C. และไม่ว่าเราต้องการลดความซับซ้อนของเฟิร์มแวร์ให้น้อยลงเพียงใดเรายังต้องการสิ่งพิเศษ USB-TO-TTL โปรแกรมเมอร์ แน่นอนว่าคุณสามารถรวบรวมได้ด้วยตัวเอง แต่ควรซื้อหรือยืมจากเพื่อนเพื่อการใช้งานชั่วคราว โปรแกรมเมอร์ดังกล่าวขายในร้านจำหน่ายวิทยุ โดยส่วนตัวผมรับหน้าที่ต่อไป Aliexpress. สำหรับรายละเอียดเฉพาะฉันนำรูปถ่ายหมายเลข 1 และหมายเลข 2 ซึ่งมีโปรแกรมเมอร์ที่ต้องการแสดงอยู่ทั้งสองด้าน

รูปถ่ายหมายเลข 1 - โปรแกรมเมอร์ - มุมมองด้านบน

รูปถ่ายหมายเลข 2 - โปรแกรมเมอร์ - มุมมองด้านล่าง
หลังจากโปรแกรมเมอร์อยู่ในมือของคุณคุณต้องรู้จักเพื่อนกับระบบปฏิบัติการ ฉันติดตั้งบนคอมพิวเตอร์แล้ว Windows 10 และฉันยอมรับว่าฉันต้องหักหัวเล็กน้อยเพื่อให้ได้ผลบวกในทิศทางนี้ ดังนั้นถ้าคุณเช่นกันไม่ได้สะสมไว้ MAC และใช้ Windows มาตรฐานทำต่อไปนี้: ใส่โปรแกรมเมอร์ลงในพอร์ตใดก็ได้ USB คอมพิวเตอร์และไปที่ตัวจัดการงานเพื่อดูว่ามันถูกกำหนดในระบบอย่างไร เป็นไปได้มากที่คุณจะได้รับภาพโดยประมาณดังต่อไปนี้ (ภาพถ่ายหมายเลข 3)
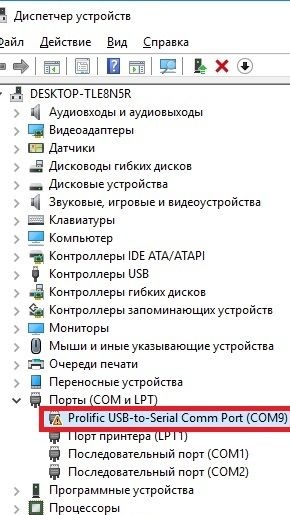
ภาพถ่ายหมายเลข 3 - ปัญหาในการพิจารณาโปรแกรมเมอร์
จากภาพด้านบนจะเห็นได้ว่า ของ windows ระบุโปรแกรมเมอร์และกำหนดพอร์ตเสมือน COM9. อย่างไรก็ตามเครื่องหมายอัศเจรีย์ขนาดเล็กถัดจากชื่อของอุปกรณ์บ่งชี้ว่ามีปัญหากับไดรเวอร์และดังนั้นความไม่สามารถใช้งานได้ในปัจจุบันของโปรแกรมเมอร์ สิ่งนี้สามารถแก้ไขได้โดยการติดตั้งไดรเวอร์พิเศษซึ่งฉันจัดการเพื่อค้นหาบนอินเทอร์เน็ตไกลจากครั้งแรก ดังนั้นดาวน์โหลดไดรเวอร์จากลิงค์นี้:
จากนั้นให้คลายไฟล์เก็บถาวรและรับไฟล์หลาย ๆ ไฟล์ดังรูปที่ 4
จากนั้นให้คลายไฟล์เก็บถาวรและรับไฟล์หลาย ๆ ไฟล์ดังรูปที่ 4
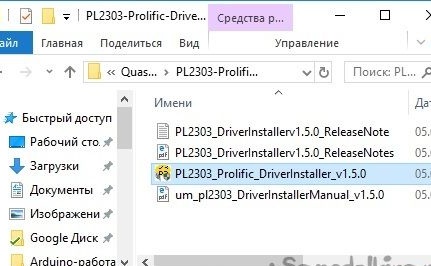
รูปถ่ายหมายเลข 4 - เก็บถาวรพร้อมไดรเวอร์สำหรับโปรแกรมเมอร์
รันไฟล์เรียกทำงานจากไฟล์เก็บถาวรและรอการสิ้นสุดของการติดตั้ง หลังจากนั้นเรากลับไปที่ "ตัวจัดการอุปกรณ์", ค้นหาบรรทัดที่มีชื่อโปรแกรมเมอร์ (รูปภาพหมายเลข 3), เลื่อนเคอร์เซอร์ของเมาส์ไปที่ตำแหน่งนั้น, กดปุ่มขวาแล้วเลือก"อัพเดทไดรเวอร์"ระบบจะเสนอให้ติดตั้งไดรเวอร์โดยอัตโนมัติหรือจากตำแหน่งที่ระบุในคอมพิวเตอร์ - เราจะเอียงไปที่ตัวเลือกที่สองโดยไม่ลืมที่จะระบุโฟลเดอร์ที่มีไฟล์เก็บถาวรที่คลายการบีบอัดดังรูปที่ 5

ภาพถ่ายหมายเลข 5 - เลือกโฟลเดอร์ที่มีไดรเวอร์
เป็นไปได้มากที่สุดหลังจากคลิกปุ่ม "ตกลง"คุณจะถูกขอให้ติดตั้งหนึ่งใน 2 ไดรเวอร์ที่จะเลือกคุณจะต้องเลือกไดรเวอร์ที่มีเวอร์ชั่นเก่ากว่าดังแสดงในรูปถ่ายหมายเลข 6
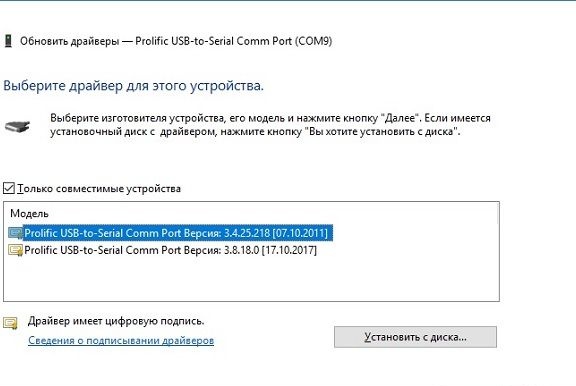
รูปถ่ายหมายเลข 6 - การติดตั้งไดรเวอร์รุ่นก่อนหน้า
คลิก "ต่อไป"และรอการสิ้นสุดกระบวนการตอนนี้โปรแกรมเมอร์ควรตรวจพบอย่างถูกต้องในระบบเพื่อตรวจสอบข้อเท็จจริงนี้เปิดใหม่"ตัวจัดการอุปกรณ์"และใส่ใจกับบรรทัดที่มีเครื่องหมายอัศเจรีย์หากทุกอย่างเป็นไปด้วยดีมันควรจะหายไปดังแสดงในรูปที่ 7
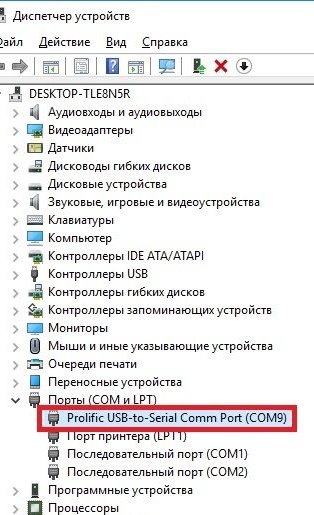
ภาพถ่ายหมายเลข 7 - คำจำกัดความที่ถูกต้องของโปรแกรมเมอร์ (ไม่มีเครื่องหมายอัศเจรีย์)
ดังนั้นโปรแกรมเมอร์จึงถูกติดตั้งจึงยังคงตั้งค่าได้อย่างถูกต้อง คลิกขวาที่ชื่อโปรแกรมเมอร์ใน "ตัวจัดการอุปกรณ์"(รูปถ่ายหมายเลข 7) ในเมนูแบบเลื่อนลงเลือก"มีสรรพคุณ"และในหน้าต่างที่เปิดขึ้นไปที่แท็บ"การตั้งค่าพอร์ต"ที่นี่คุณสามารถกำหนดค่าความเร็วพอร์ตและอัลกอริทึมสำหรับการสื่อสารกับโปรแกรมผ่านทางที่เราจะแฟลชโปรเซสเซอร์ของเราในอนาคตตั้งค่าตามภาพถ่ายหมายเลข 8 ด้านล่าง
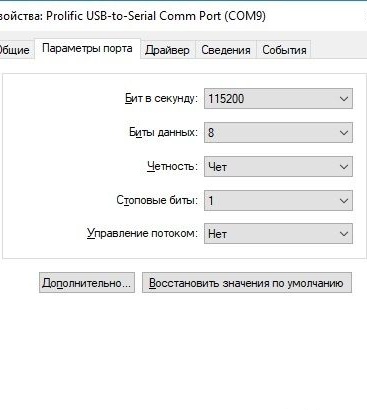
รูปถ่ายหมายเลข 8 - การตั้งค่าพอร์ตโปรแกรมเมอร์ที่ถูกต้อง
จากช่วงเวลานี้ขั้นตอนแรกและไม่เป็นที่พอใจที่สุดจะเสร็จสิ้น ข้อดีอย่างเดียวคือมันต้องทำครั้งเดียว ด้วยเฟิร์มแวร์ต่อมาไม่จำเป็นต้องเขียนโปรแกรม ตอนนี้เรามาตัดสินใจเกี่ยวกับวิธีเชื่อมต่อโปรแกรมเมอร์กับเครื่องตรวจจับโลหะของคุณ ในกรณีส่วนใหญ่หมุดพิเศษสำหรับการเชื่อมต่อโปรแกรมเมอร์จะหย่าและลงนามบนแผงวงจรพิมพ์ ในกรณีของฉันหมุดถูกบัดกรี แต่ไม่ได้เซ็น ดูเหมือนว่านี่ (รูปที่ 9)
หากคุณมีสถานการณ์ที่คล้ายกันคุณควรเลือกผู้ทดสอบและเรียกทุกอย่างตามแผนภาพด้านล่าง (ภาพที่ 10)
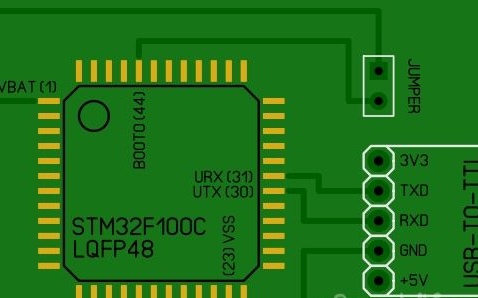
ภาพถ่ายหมายเลข 10 - แผนภาพการเชื่อมต่อของโปรแกรมเมอร์
ในแผนภาพนี้ฉันอธิบายวิธีเชื่อมต่อโปรแกรมเมอร์กับไมโครโปรเซสเซอร์โดยไม่คำนึงถึงชนิดของแผงวงจรที่คุณใช้ Quasar ARM. นี่เป็นวิธีการเขียนโปรแกรมแบบคลาสสิค ส่วนต่อประสาน UART. คำอธิบายเล็กน้อยเกี่ยวกับโครงการ 99% คุณจะมีไมโครโปรเซสเซอร์ในกรณี LQFP48. หมายเลขของผู้ติดต่อของเขาเริ่มต้นด้วยไอคอนกลมเล็ก ๆ และหมุนทวนเข็มนาฬิกา เพื่อความชัดเจนรายชื่อผู้ติดต่อที่จำเป็นทั้งหมดจะได้รับการลงนามบนแผนภาพพร้อมตัวเลขในวงเล็บ Pina RX, เท็กซัส และ VSS ไมโครโปรเซสเซอร์เชื่อมต่อโดยตรงกับโปรแกรมเมอร์ ข้อสรุป BOOT0ทำหน้าที่แปล STM32 ไปที่โหมดการเขียนโปรแกรม ในการเข้าสู่โหมดนี้คุณต้องปิด BOOT0 ด้วยกำลังขับ VBATมิฉะนั้นโปรเซสเซอร์จะเริ่มทำงานและทำงานตามปกติ หลังจากนั้นฉันจะให้ลำดับของการกระทำเฉพาะเพื่อที่คุณจะไม่สับสนในหัวของคุณ
เราพบการเชื่อมต่อ - คุณสามารถดาวน์โหลดซอฟต์แวร์สำหรับการเขียนโปรแกรม โดยปกติไมโครโปรเซสเซอร์ STM32 ตั้งโปรแกรมโดยใช้โปรแกรมที่มีกรรมสิทธิ์พิเศษ เครื่องสาธิตโหลดเดอร์. ฟรีและเปิดอยู่ เว็บไซต์อย่างเป็นทางการของ บริษัท. การติดตั้งไม่ควรทำให้เกิดปัญหาดังนั้นฉันจะปล่อยให้จุดนี้แบบอัตโนมัติ ต่อไปเราไปที่ เว็บไซต์ผู้แต่ง และดาวน์โหลดเฟิร์มแวร์ล่าสุด ในขณะที่เขียนนี้เป็นเวอร์ชั่นล่าสุด 2.3.3ตามภาพหมายเลข 11 แต่ฉันชอบรุ่นที่เสถียรกว่า 2.2.18.
เราพบการเชื่อมต่อ - คุณสามารถดาวน์โหลดซอฟต์แวร์สำหรับการเขียนโปรแกรม โดยปกติไมโครโปรเซสเซอร์ STM32 ตั้งโปรแกรมโดยใช้โปรแกรมที่มีกรรมสิทธิ์พิเศษ เครื่องสาธิตโหลดเดอร์. ฟรีและเปิดอยู่ เว็บไซต์อย่างเป็นทางการของ บริษัท. การติดตั้งไม่ควรทำให้เกิดปัญหาดังนั้นฉันจะปล่อยให้จุดนี้แบบอัตโนมัติ ต่อไปเราไปที่ เว็บไซต์ผู้แต่ง และดาวน์โหลดเฟิร์มแวร์ล่าสุด ในขณะที่เขียนนี้เป็นเวอร์ชั่นล่าสุด 2.3.3ตามภาพหมายเลข 11 แต่ฉันชอบรุ่นที่เสถียรกว่า 2.2.18.
ไฟล์ที่เก็บถาวรที่ดาวน์โหลดจะต้องแตกออกและไฟล์ที่มีนามสกุล .hex. นี่คือไฟล์ไบนารีของเฟิร์มแวร์ ตอนนี้เราสามารถไปสู่ขั้นตอนสุดท้ายและสำคัญที่สุด
ก่อนอื่นเราเชื่อมต่อโปรแกรมเมอร์และปิดเอาต์พุตโดยใช้จัมเปอร์ BOOT0 และ VBAT ไมโครโปรเซสเซอร์ เราใส่โปรแกรมเมอร์ลงในพอร์ต USB และใช้พลังงานกับเครื่องตรวจจับโลหะ หากไม่มีสิ่งใดบนหน้าจอแสดงว่าเราอยู่ในเส้นทางที่ถูกต้องและไมโครโปรเซสเซอร์ได้เปลี่ยนเป็นโหมดการเขียนโปรแกรม ในขณะนี้คุณควรมีภาพประมาณเดียวกับในรูปภาพหมายเลข 12
ก่อนอื่นเราเชื่อมต่อโปรแกรมเมอร์และปิดเอาต์พุตโดยใช้จัมเปอร์ BOOT0 และ VBAT ไมโครโปรเซสเซอร์ เราใส่โปรแกรมเมอร์ลงในพอร์ต USB และใช้พลังงานกับเครื่องตรวจจับโลหะ หากไม่มีสิ่งใดบนหน้าจอแสดงว่าเราอยู่ในเส้นทางที่ถูกต้องและไมโครโปรเซสเซอร์ได้เปลี่ยนเป็นโหมดการเขียนโปรแกรม ในขณะนี้คุณควรมีภาพประมาณเดียวกับในรูปภาพหมายเลข 12

รูปที่ 12 - จัมเปอร์ปิดโปรแกรมเชื่อมต่อกำลังไฟ
ถัดไปเรียกใช้ เครื่องสาธิตโหลดเดอร์. หน้าต่างที่ปรากฏในรูปที่ 13 ควรปรากฏต่อหน้าคุณ
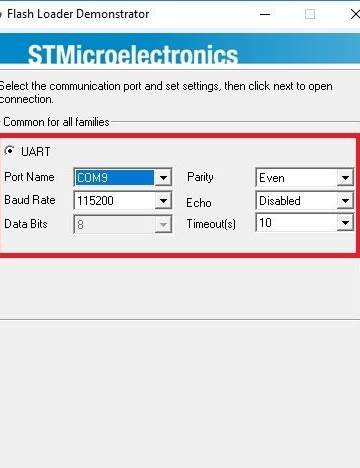
รูปที่ 13 - การตั้งค่าการเชื่อมต่อ
นี่คือการตั้งค่าการเชื่อมต่อสำหรับ โปรโตคอล UART. ตัวเลขที่ระบุจะต้องตรงกับสิ่งที่เราตั้งไว้ในหน้าต่างการตั้งค่าพอร์ตโปรแกรมเมอร์ (ภาพถ่ายหมายเลข 8) พารามิเตอร์ ชื่อพอร์ต - ชื่อของพอร์ตเสมือนที่กำหนดไว้ ของ windows ถึงโปรแกรมเมอร์ มันอาจจะแตกต่างกันสำหรับคุณ ชื่อนี้สามารถสอดแนมใน "ตัวจัดการอุปกรณ์"ในตัวอย่างภาพถ่ายหมายเลข 7 เมื่อตั้งค่าทั้งหมดแล้ว - คลิก"ถัดไป"เพื่อไปยังขั้นตอนต่อไป (รูปภาพที่ 14)
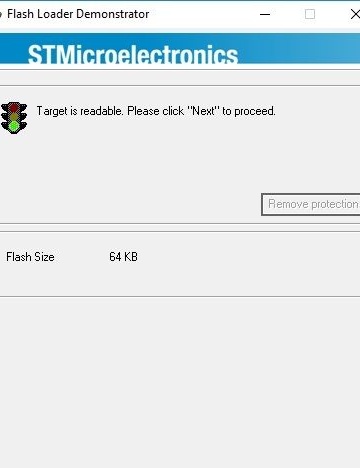
รูปที่ 14 - โปรแกรมเห็นไมโครโปรเซสเซอร์
ดังที่เห็นได้จากภาพถ่ายด้านบนโปรแกรมกำหนดโปรเซสเซอร์และขนาดของหน่วยความจำแฟลช (64 KB) สิ่งนี้ชี้ให้เห็นว่าเราอยู่ในเส้นทางที่ถูกต้องและคุณสามารถไปต่อได้ - คลิก "ถัดไป"หลังจากนั้นเราจะเห็นหน้าต่างถัดไป (รูปที่ 15)
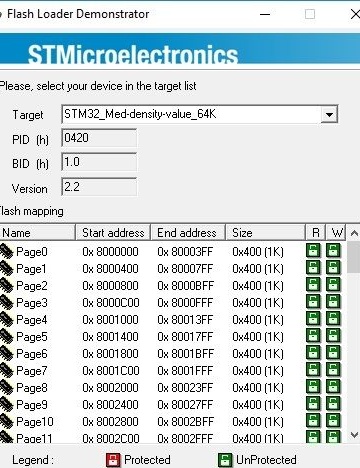
ภาพที่ 15 - การ์ดหน่วยความจำไมโครโปรเซสเซอร์
หน้าต่างนี้ไม่มีประโยชน์สำหรับเราและเพียงแสดงโครงสร้างภายในของหน่วยความจำ STM32. คลิก "ถัดไป"เพื่อไปยังรายการถัดไป (รูปภาพ 16)

ภาพถ่ายหมายเลข 16 - การตั้งค่าสุดท้าย
ในหน้าต่างนี้ทำเครื่องหมายที่ช่อง Glabal ลบเพื่อให้ขยะที่ไม่จำเป็นทั้งหมดถูกลบออกจากไมโครโปรเซสเซอร์ก่อนการโปรแกรม ถัดไปคลิกที่ปุ่มที่มีสามจุดเพื่อเพิ่มไฟล์เฟิร์มแวร์หลังจากนั้นกล่องโต้ตอบที่แสดงในรูปที่ 17 จะเปิดขึ้น
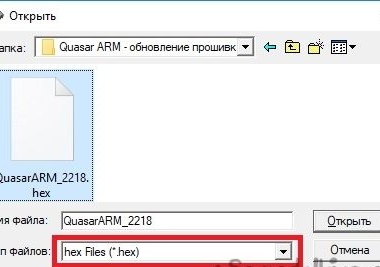
ภาพถ่ายหมายเลข 17 - การเพิ่มไฟล์เฟิร์มแวร์
ที่นี่คุณต้องไปที่โฟลเดอร์ที่ดาวน์โหลดเฟิร์มแวร์และนำออกจากไซต์ของผู้เขียน โปรดทราบว่าไฟล์นั้นสามารถมองเห็นได้คุณต้องตั้งค่าประเภทไฟล์ * .hex (เริ่มแรกจะมีค่าแตกต่างกัน) เปิดไฟล์ที่ระบุและเย็บไมโครโปรเซสเซอร์ กระบวนการนี้แสดงในรูปที่ 18
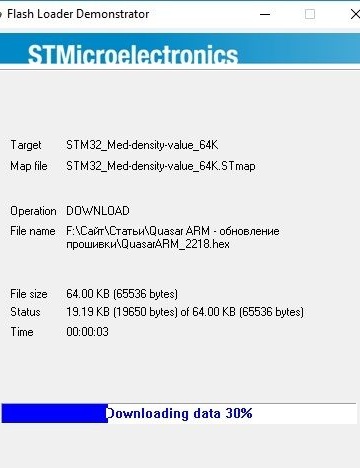
ภาพถ่ายหมายเลข 18 - กระบวนการเฟิร์มแวร์
โดยทั่วไปการบันทึกโปรแกรมจะใช้เวลาหลายวินาทีหลังจากนั้นเราจะได้รับข้อความเกี่ยวกับความสำเร็จในการทำกิจกรรมให้สำเร็จ (ภาพที่ 19)
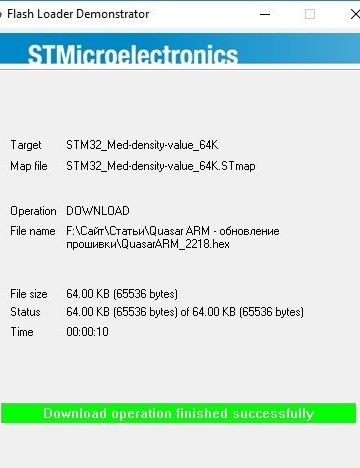
ภาพถ่าย # 19 - เฟิร์มแวร์สำเร็จแล้ว
ตอนนี้คุณสามารถปิดโปรแกรมถอดแยกชิ้นส่วนของวงจร (อย่าลืมถอดจัมเปอร์ออก BOOT0) และทำการทดสอบการทำงาน รูปถ่ายหมายเลข 20 แสดงผลลัพธ์ของความพยายามของฉันก่อนและหลังการอัปเดตเฟิร์มแวร์

ภาพถ่าย№20 - ผลลัพธ์สุดท้าย
ฉันหวังว่าฉันจะแสดงความคิดของฉันในภาษาที่เข้าถึงได้และวัสดุนี้จะช่วยให้ผู้อยู่อาศัยในเว็บไซต์ของเราอัปเดตอุปกรณ์ของพวกเขาโดยไม่ต้องมีท่าทางที่ไม่จำเป็น ความสำเร็จที่สร้างสรรค์ทั้งหมด !!!